Miten voin lisätä karttatasoja karttanäkymään Paikkatietoikkunassa? Lue tästä ohjeesta, miten lisääminen onnistuu, miten voit muuttaa karttatasojen asetuksia ja miten saat näkyviin karttatasoon liittyvät kohdetiedot.
Palaa Paikkatietoikkunan käyttöohjeet -sivulle.
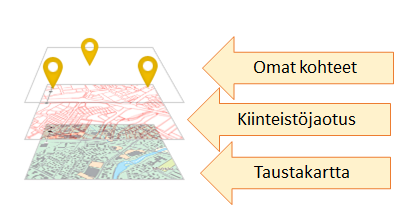
Kuva 1. Voit esittää useita karttatasoja päällekkäin ja luoda kokonaan uuden näkymän.
Lisää karttatasoja karttanäkymään
Käytettävissä olevat karttatasot löytyvät Karttatasot-valikon "Hae karttatasoja" -välilehdestä. Hae karttatasoa jollakin seuraavista tavoista:
-
Selaa karttatasoja aiheen mukaan.
-
Selaa karttatasoja tiedontuottajan mukaan. Tiedontuottaja on karttatason tuottava organisaatio.
-
Kirjoita tekstikenttään hakusana. Hakusana voi olla aineiston nimi, tiedontuottajan nimi tai avainsana. Voit katkaista hakusanan *-merkillä.
Yläreunassa olevia painikkeita klikkaamalla voit valita, jos haluat nähdä listalla vain osan karttatasoista:
-
Uusimmat: Viimeksi päivitetyt karttatasot
-
Rasteritasot: Karttatasot, joiden kohdetiedot esitetty pikselimäisessä muodossa.
-
Julkaistavissa: Karttatasot, jotka ovat käytettävissä Karttajulkaisun kautta julkaistavissa upotettavissa kartoissa. Tämä näkyy vain kirjautuneille käyttäjille.
-
Aikasarjatasot: Useammalta vuodelta saatavilla olevat karttatasot, joille voidaan tehdä aikasarjatarkastelua.
-
Vektoritasot: Kohdetietoja sisältävät karttatasot, jonka kohteiden tietoja voidaan katsoa kohdetietotaulukossa.
-
3D-tasot: Karttatasot, jotka ovat saatavilla vain 3D-näkymässä.
Kunkin karttatason vieressä on seuraavat symbolit:
Karttatasot voivat olla erityyppisiä:
Valitut tasot
Valitut tasot -välilehdestä näet valitsemasi karttatasot ja voit mm. säätää niiden järjestystä ja läpinäkyvyyttä.
Valitut karttatasot on lueteltu listassa, jossa ylimpänä on karttanäkymässä päällimmäisenä oleva karttataso. Voit muuttaa karttatasojen järjestystä raahaamalla yhden karttatason kerralla kuuden pisteen kohdalta karttatason vasemmassa ylälaidassa.
Tason peittävyyttä (läpinäkyvyyttä) säätämällä voit vaikuttaa siihen, näkyvätkö kyseisen karttatason alla olevat karttatasot kyseisen karttatason läpi. Voit säätää karttatason läpinäkyvyyttä 0 - 100% välillä vierittämällä palkkia.
Karttatason kohteet saat näkyviin kartalle valitsemalla Paikanna kohteet -toimintoa.
Kolmen pisteen alta pääset katsomaan karttatason karttaselitteet ja metatiedot, mikäli ne ovat saatavilla.
Voit myös laittaa karttatason tilapäisesti piiloon silmän kohdalta.
Osalle karttatasoista voit valita käytettävän tyylin tai määritellä oman tyylin kynäpainikkeella. Tarkistathan, minkä tyyppisiä kohteita karttatasolla on. Jos karttatasolla on esimerkiksi viivakohteita, määrittele tyyli viivakohteille. Jos valitset viivalle keltaisen värin, viivakohteet muuttuvat keltaisiksi, mutta pisteet ja alueet säilyvät edelleen alkuperäisen värisinä.
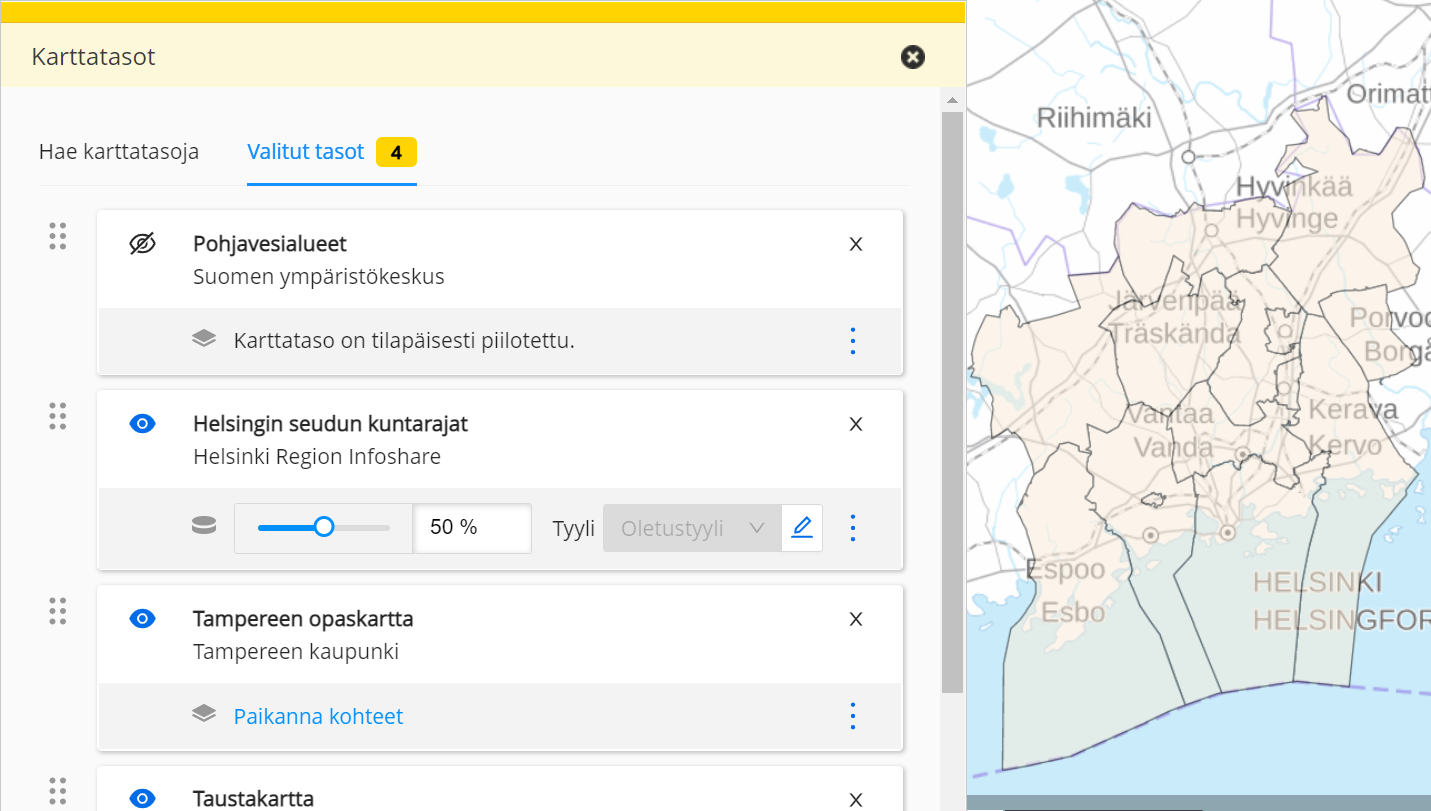
Kuva 2. Valittujen karttatasojen asetukset näkyvät kunkin karttatason kohdalla
Kohdetiedot
Jos tietotuote (aineisto) sisältää kohdetietoja, pääset katsomaan kyseisen tietotuotteen kohdetietoja Valitut tasot -valikon kautta.
Kohdetietojen katselu on mahdollista myös mittakaavasäätimen alapuolella olevan Kohdetiedot-linkin kautta. Lisäksi yhden kohteen tietojen katselu onnistuu klikkaamalla kohtaa kartalla, jolloin aukeavassa ikkunassa näkyvät kaikkien valittujen kohdetietoja sisältävien karttatasojen ominaisuustiedot kyseiselle kohdalle.
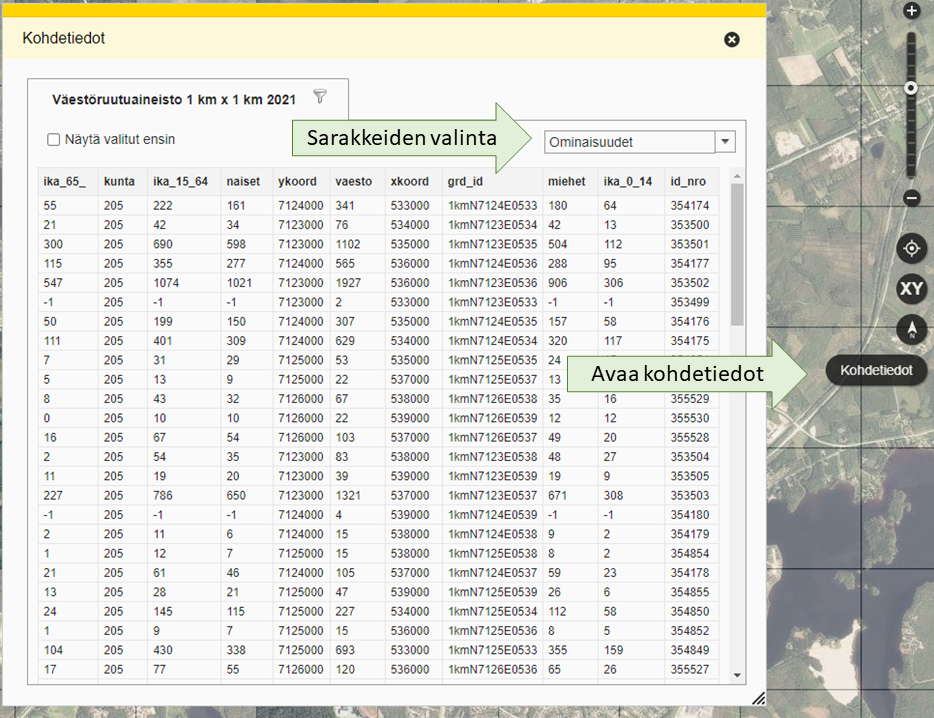
Kuva 3. Valittujen karttatasojen kohdetiedot näytetään taulukossa, joka aukeaa
klikkaamalla Kohdetiedot-painiketta karttanäkymän oikeassa laidassa. Voit valita taulukossa näytettävät tiedot Ominaisuudet-alasvetovalikon kautta.
Kohdetietotaulukossa on eri välilehdillä kaikki valitsemasi kohdetietoja sisältävät karttatasot. Taulukko sisältää karttatason kaikki karttanäkymässä näkyvissä olevat kohteet ja niiden ominaisuustiedot. Voit järjestää kohteiden tiedot klikkaamalla sarakkeen nimeä.
Voit valita kohteita klikkaamalla niitä joko kartalla tai taulukossa. Valittuna olevat kohteet korostetaan taulukossa keltaisella, ja vastaavasti kartalla. Voit myös valita useampia kohteita pitämällä CTRL-näppäintä pohjassa klikatessasi haluamiasi kohteita.
Voit tallentaa kohdetiedot omalle koneellesi joko Excel-taulukkoon tai CSV-tiedostoon. Klikkaa "Aineiston vienti", valitse haluamasi vaihtoehdot ja klikkaa lopuksi "Vie".
Karttaselitteet
Valittujen karttatasojen karttaselitteet näet Karttaselitteet-valikosta. Karttaselitteistä selviävät kartalla käytetyt karttamerkit ja väritykset. Klikkaamalla i-painiketta näet kyseisen karttatason metatiedot. Selitteitä on tarjolla vain osalle karttatasoista.
Historialliset ilmakuvat
Paikkatietoikkunassa voit tutkia historiallisista ilmakuvat -aikasarjatyökalulla, miten maisema on muuttunut viimeisten vuosikymmenien aikana aina 1930-luvulta lähtien nykypäivään.
Tässä käyttöohjeessa kerromme, miten tämä onnistuu. Voit myös katsoa ohjevideon, jossa kerromme työkalun käytöstä.
Ota työkalu käyttöön
Ota historialliset ilmakuvat käyttöön Paikkatietoikkunassa:
- Siirry tästä historiallisten ilmakuvien näkymään Paikkatietoikkunassa TAI
- Avaa Paikkatietoikkuna ja valitse Karttatasot-välilehdeltä karttataso "Historialliset ilmakuvat". Karttataso löytyy "Ilma- ja ortokuvat" -aiheen alta tai hakusanalla "historialliset".
Kun olet valinnut karttatason, kartan yläreunaan aukeaa aikasarjatyökalu.
Lähempänä ilmakuvia, kauempana lähestymiskartta
Jos olet zoomannut lähelle kohdetta, näet alueen ilmakuvan siltä vuodelta, joka on valittu aikajanalla.
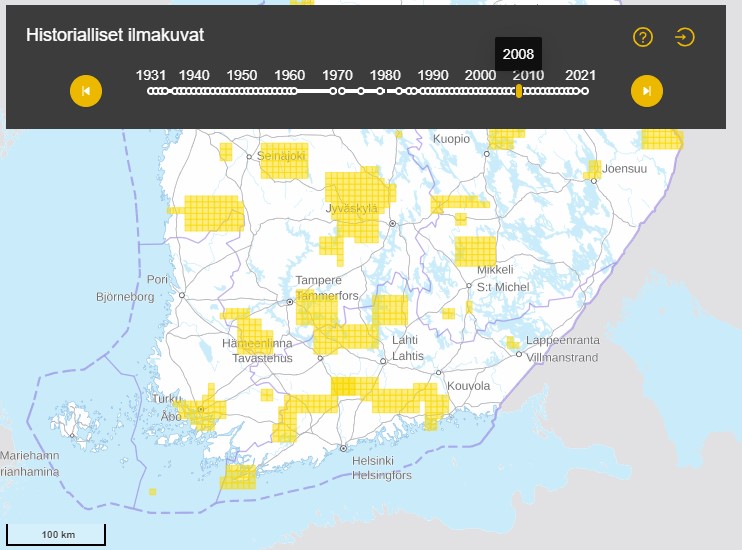
Kuva 4. Jos olet zoomannut koko Suomen tai ison alueen Suomesta näkyviin, näet lähestymiskartan. Keltaisella näkyvät alueet, joille palvelussa on tarjolla ilmakuva kyseiseltä vuodelta.
Siirry aikajanalla ilmakuvasta toiseen

Aikajanalla näkyy pieniä mustia ympyröitä eri vuosien kohdalla. Näiltä vuosilta ilmakuvat löytyvät kartalla näkyvältä alueelta. Klikkaa tiettyä vuotta janalla ja näet ilmakuvan kyseiseltä vuodelta.
Aikajanan päädyissä olevilla keltaisilla nuolinäppäimillä voit siirtyä ilmakuvasta toiseen aikajärjestyksessä (ja hypätä yli vuosista, joilta ei kyseisessä näkymässä kuvia ole tarjolla).
Katso ilmakuvia valitsemaltasi aikaväliltä
Työkalun oikeassa yläkulmassa olevasta painikkeesta voit vaihtaa aikavälinäkymään.
Valitse aikaväli antamalla alku- ja loppuvuosi. Valittu aikaväli näkyy janalla keltaisena. Kartalla näkyvät nyt kaikki ilmakuvat kyseiseltä aikaväliltä, uusin päällimmäisenä.
Katsotaan työkalun toimintaa esimerkin kautta: Olet zoomannut kartalla näkymään, joka sijaitsee vuosien 1942 ja 1947 ilmakuvien rajalla. Jos olisit oletusnäkymässä, näkisit vain yhden ilmakuvan kerrallaan ja kuva katkeaisi keskeltä aluetta. Aikavälinäkymässä voit valita esimerkiksi välin 1940-1950, jolloin näet ilmakuvat 1942 ja 1947 yhtenäisenä kuvana. Kun tarkastelet suurempaa aluetta, voi olla parempi tarkastella esim. kaikkia 40-luvun kuvia kuin yhtä vuotta kerrallaan.
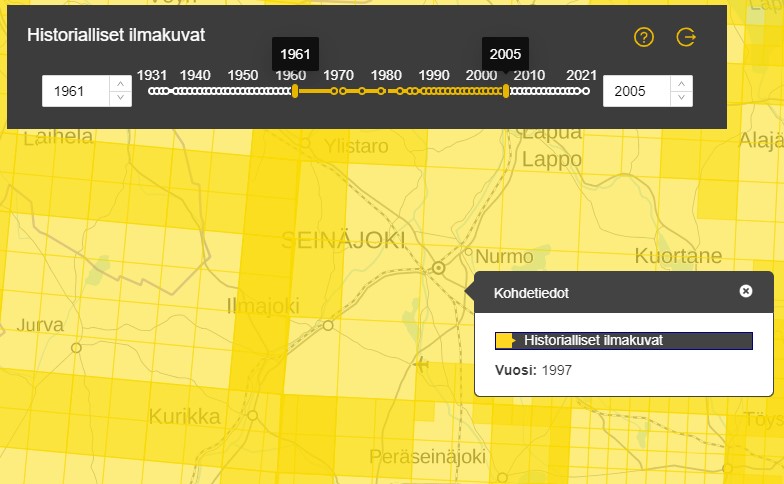
Kuva 5. Lähestymiskartalla on merkitty keltaisella ne alueet, joista ilmakuvia on katseltavissa valitsemaltasi aikaväliltä. Tummemman keltaisella näkyvät ne alueet, joista on useampia ilmakuvia eri vuosilta kyseiseltä aikaväliltä.
Klikkaamalla ilmakuvaa tai keltaista aluetta lähestymiskartalla, aukeavat kohteen Kohdetiedot, jossa kerrotaan juuri sillä hetkellä, siinä pisteessä, näkyvän kuvan kuvausvuosi.
Voit palata samalla yläkulman painikkeella takaisin yksittäisen vuoden valintanäkymään.
Vertaile ilmakuvia karttatasoihin
Erityisen hyödyllinen työkalu historiallisten karttojen tutkimiseen on myös Karttatasojen vertailu -työkalu (eli "swiippaus"). Lue tarkemmin työkalun ohjeesta.
Jäikö jotain epäselväksi?
Paikkatietoikkunan käyttöön liittyviiin kysymyksiin vastaamme Paikkatietoikkunan asiakastuessa.

