Haluatko muuttaa karttanäkymääsi? Karttatyökalujen avulla voit muun muassa lisätä kartalle omia kohteita, tallentaa karttanäkymän kuvatiedostoksi tai luoda muille jaettavan linkin karttanäkymään.
Karttatyökalut löydät pääasiassa Paikkatietoikkunan vasemman reunan sivupalkista. Paikkatietoikkunan käyttöliittymän oikeasta reunasta löydät toiminnot: Paikanna, Koordinaattityökalu sekä Palauta pohjoinen ylös.
Palaa Paikkatietoikkunan käyttöohjeet -sivulle.
Kuva 1. Käytettävissä olevat työkalut.
Siirry karttanäkymien välillä
Siirry oletusnäkymään, edelliseen näkymään tai seuraavaan näkymään klikkaamalla vastaavaa nuolelta näyttävää työkalua.
Oletusnäkymä on karttanäkymä, joka on auki tullessasi karttapalveluun.
Lähennä tai loitonna karttaa
Klikkaa "Lähennä karttaa"-työkalua ja rajaa hiirellä alue, jonka haluat näyttää kartalla.
Voit zoomata myös seuraavilla tavoin:
- Kaksoisklikkaa pistettä kartalla. Karttaa lähennetään, ja se keskitetään valittuun pisteeseen.
- Pyöritä hiiren rullaa.
Sopivan mittakaavan voit valita seuraavilla tavoilla:
- Vaihda mittakaavaa klikkaamalla mittakaavasäätimen asteikkoa kartan oikeassa yläkulmassa.
- Siirrä mittakaavajanalla olevaa säädintä raahaamalla sitä hiirellä haluamallesi mittakaavalle.
- Lähennä karttaa mittakaavasäätimen (+)-painikkeella ja loitonna (-)-painikkeella.
- Lähennä karttaa näppäimistön (+)-näppäimellä ja loitonna (-)-näppäimellä.
Karttanäkymän etäisyyksiä selventävä mittakaavajana on näkyvissä karttanäkymän vasemmassa alakulmassa.
Siirrä karttaa
Siirrä karttaa jollakin seuraavista tavoista:
- Valitse "Siirrä karttaa"-työkalu ja raahaa karttaa hiirellä.
- Käytä näppäimistön nuolinäppäimiä.
- Keskitä omaan sijaintiin klikkaamalla Paikanna-työkalua.
Näet kartan keskipisteen koordinaatit ja koordinaattijärjestelmän tiedot klikkaamalla mittakaavasäätimen alapuolella olevaa Koordinaatit-työkalua.
Mittaa etäisyys
- Valitse "Mittaa etäisyys" -työkalu
- Klikkaa viivan alkupistettä ja mahdollisia taitepisteitä. Jos haluat mitata vapaamuotoisen viivan, pidä Shift-näppäin ja hiiren vasen painike pohjassa.
- Kaksoisklikkaa viivan päätepistettä.
- Lue etäisyys aukeavasta ikkunasta.
Mittaa pinta-ala
- Valitse "Mittaa pinta-ala" -työkalu
- Piirrä alueen rajat klikkaamalla haluamasi alueen kulmapisteitä. Jos haluat mitata vapaamuotoisen alueen, pidä Shift-näppäin ja hiiren vasen painike pohjassa.
- Kaksoisklikkaa lopuksi viimeistä kulmaa.
- Lue pinta-ala aukeavasta ikkunasta.
Maastoprofiili
Maastoprofiili-työkalu näyttää piirtämällesi viivalle maaston korkeusprofiilin, joka lasketaan Maanmittauslaitoksen korkeusmallin perusteella. Työkalun esittämät korkeudet ovat N2000-korkeusjärjestelmän mukaisia. Korkeudet perustuvat Maanmittauslaitoksen korkeusmalliin, jonka ruutukoko on 2 m x 2 m. Alueilta, joilta korkeusmalli 2 m ei ole saatavilla, käytetään 10 m x 10 m ruutukoon korkeusmallia. Lisätietoja: https://www.maanmittauslaitos.fi/maastotiedonkeruu.
Katso video-ohje.
- Klikkaa Maastoprofiili-työkalua aloittaaksesi viivan piirron
- Piirrä viiva klikkaamalla viivan alkupistettä ja taitepisteitä
- Lopeta viivan piirto kaksoisklikkaamalla.
Tämän jälkeen korkeusprofiili lasketaan ja piirretään. Liikuttamalla hiiren kursoria korkeusprofiilin päällä voit korostaa kyseisen kohdan kartalla.
Voit muokata viivaa myös piirtämisen jälkeen: vie hiiren kursori viivan päälle ja vedä viivaa haluamaasi muotoon.
Huomaa, että oletuksena maastoprofiilin pohjataso on merenpinta (0 mpy). Voit kuitenkin rajata maastoprofiilia alkamaan vaikka 200 metristä: vie hiiren kursori kuvan päälle ja hiiren vasen painike alhaalla vedä halutusta pohjatasosta aloittaen ylöspäin.
Vertaile karttatasoja
Karttatasojen vertailu -työkalulla, eli tuttavallisemmin "swiippauksella", voit verrata ylintä karttatasoa alempiin karttatasoihin. Voit tarkistaa ja vaihtaa ylimmän karttatason Karttatasot-valikon "Valitut tasot" -välilehdellä.
Ota työkalu käyttöön klikkaamalla kuvaketta. Vasemmalla puolella näkyy nyt ylin karttataso ja oikealla muut karttatasot ylintä lukuun ottamatta. Voit liikuttaa jakoviivaa siirtämällä sitä hiirellä. Jos ylin karttataso on läpinäkyvä, sen taustalla näkyvät myös muut karttatasot.
Jos ylimmällä karttatasolla on vain vähän kohteita tai kohteita on vain maantieteellisesti pienellä alueella, vasemmalla ja oikealla puolella ei ole havaittavissa eroa. Tarkista, että olet valinnut ylimmäksi karttatasoksi haluamasi karttatason, ja että karttatasolla on kohteita karttanäkymän mukaisella alueella. Voit vaihtaa karttatasoa Valitut tasot -välilehdellä.
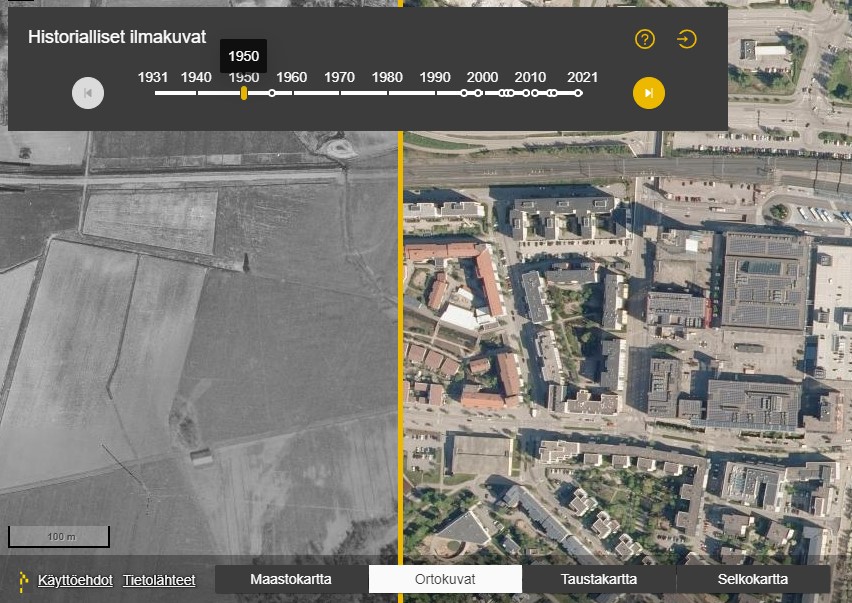
Vinkki: Valitse historialliset ilmakuvat ylimmäksi karttatasoksi ja taustakartaksi ortokuvat. Näin voit vertailla vanhaa ilmakuvaa nykytilanteeseen.
Tallenna karttanäkymä
Kirjautuneena käyttäjänä voit tallentaa karttanäkymän myöhemmin käytettäväksi.
- Klikkaa "Tallenna karttanäkymä" -työkalua.
- Anna näkymälle nimi ja kuvaus. Nimi on pakollinen tieto.
- Klikkaa Tallenna-painiketta.
Tallennetut karttanäkymät löytyvät "Omat tiedot" -valikosta Karttanäkymät -välilehdeltä.
Välilehden kautta voit:
- avata aiemmin tallentamasi karttanäkymän
- muokata karttanäkymän tietoja
- poistaa karttanäkymän.
Vain kirjautuneet käyttäjät voivat tallentaa karttanäkymiä.
Tee linkki karttanäkymään
Tee linkki karttanäkymään ja lähetä se eteenpäin:
- Valitse Tee linkki karttanäkymään -työkalu.
- Kopioi linkki avautuvasta ikkunasta CTRL-C -näppäinyhdistelmällä.
- Liitä teksti esimerkiksi sähköpostiin CTRL-V -näppäinyhdistelmällä.
Jos haluat käyttää jaettavassa karttanäkymässä omia karttatasojasi, sinun on ensin saatava karttataso julkiseksi. Tämä onnistuu luomalla siitä karttajulkaisu (katso ohje tästä). Jos myöhemmin asetat karttatason tilan yksityiseksi, se ei näy enää linkin kautta jaetussa karttanäkymässäkään.
Tulosta karttanäkymä
Tulosta nykyinen karttanäkymä PNG-kuvaksi tai PDF-tiedostoksi:
- Valitse Tulosta-työkalu.
- Valitse tulosteelle koko ja suunta.
- Valitse lisäasetuksista, tehdäänkö tulosteesta PNG-kuva vai PDF-dokumentti.
- Anna lisäasetuksissa kartalle kuvaava otsikko.
- Valitse, näytetäänkö tulosteessa mittakaava tai päivämäärä.
- Paina Tulosta -painiketta.
Näet tulosteen kattavuusalueen esikatselukuvassa. Esikatselukuvassa ei näytetä kaikkia karttatasoja. Kartalle laitettava otsikko, mittakaava ja päivämäärä ovat valittavissa vain PDF-dokumentille.
Kuva 2. Esimerkkikuva karttanäkymän tulosteesta.
Tee karttamerkintä
Karttamerkinnän tarkoitus on, että kirjautumatonkin käyttäjä voi tehdä merkinnän kartalle. Käyttäjä voi näin merkitä kohteen karttanäkymään tai vaikkapa jakaa kohteen sijainnin linkkityökalun avulla toiselle käyttäjälle. Karttamerkintä on aina väliaikainen, ja sitä ei tallenneta toisin kuin omia kohteita. Jos haluat luoda pysyvän oman kohteen, kirjaudu sisään ja luo kohde "Omat kohteet" -työkalulla. Omat kohteet löydät jälkikäteen "Omat tiedot" -välilehdeltä.
Lisää karttamerkintä pisteenä:
- Valitse "Tee Karttamerkintä" -työkalu.
- Klikkaa haluamaasi pistettä kartalla.
- Määrittele merkinnälle symboli, koko ja väri.
- Anna teksti, joka näytetään merkinnän vieressä.
- Paina Tallenna-painiketta.
Voit poistaa kaikki tekemäsi karttamerkinnät valitsemalla Karttamerkintä-työkalun ja painamalla "Poista kaikki karttamerkinnät" -painiketta.
Valitse kohteita
Voit valita kohteita kohdetietoja sisältäviltä karttatasoilta eli vektoriaineistosta. Ne saat näkyviin valitsemalla Karttatasot-valikosta ”Näytä vektoritasot”. Voit valita kohteet kohdetietotaulukosta tai kartalta. Valittuasi karttatason saat kohdetietotaulukon näkyviin klikkaamalla ”Kohdetiedot” mittakaavasäätimen alapuolella.
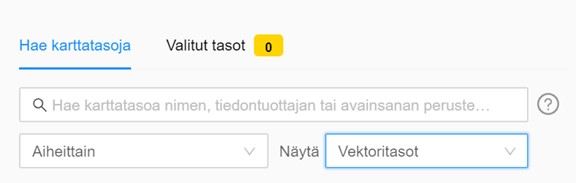
Voit valita useita kohteita kartalta "Valitse kohteita" -työkalulla:
- Valitse, millä kuviolla haluat rajata kohteet.
- Valitse, haluatko valita kohteita ainoastaan päällimmäiseltä karttatasolta vai kaikilta avoinna olevilta karttatasoilta.
- Piirrä valitsemasi kuvio:
- Piste: Klikkaa haluamaasi sijaintia kartalla. Valintaan otetaan mukaan kaikki kohteet, joiden kohdalla piirtämäsi piste sijaitsee.
- Viiva: Klikkaa viivan alku- ja taitepisteitä. Lopuksi kaksoisklikkaa viivan päätepistettä. Vapaamuotoisen viivan piirtämiseksi pidä Shift-näppäin ja hiiren vasen painike pohjassa piirtämisen ajan. Valintaan otetaan mukaan kaikki kohteet, joiden aluetta piirtämäsi viiva leikkaa.
- Alue: Klikkaa reunaviivan taitepisteitä. Lopuksi kaksoisklikkaa yhtä taitepisteistä. Vapaamuotoisen alueen piirtämiseksi pidä Shift-näppäin ja hiiren vasen painike pohjassa piirtämisen ajan. Valintaan otetaan mukaan kaikki kohteet, joiden aluetta piirtämäsi alue leikkaa.
- Suorakulmio: Klikkaa hiiren vasemmalla painikkeella kerran. Vedä tämän jälkeen syntynyttä suorakulmiota niin suureksi kuin haluat. Voit myös kääntää kuviota eri kulmiin. Lopuksi klikkaa kerran hiiren vasemmalla painikkeella. Valintaan otetaan mukaan kaikki kohteet, joiden aluetta piirtämäsi suorakulmio leikkaa.
- Ympyrä: Klikkaa kerran hiiren vasemmalla painikkeella. Vedä tämän jälkeen ympyrän reunaa ulospäin niin suureksi kuin haluat. Lopuksi klikkaa kerran hiiren vasemmalla painikkeella aktivoidaksesi valinnan. Valintaan otetaan mukaan kaikki kohteet, joiden aluetta piirtämäsi ympyrä leikkaa.
Kuvion rajaamat kohteet korostuvat kartalla ja Kohdetiedot-taulukossa. Kohdetiedot-taulukon löydät karttaikkunan oikeassa laidassa. Valitut kohteet löydät helpoiten, kun klikkaat aktiiviseksi Näytä valitut ensin-toiminnon.
Hae lähin osoite
Klikkaa haluamaasi pistettä kartalla. Avautuvassa ikkunassa ikkunassa näytetään pisteen koordinaatit ja TM35-karttalehtijaon mukainen karttalehti sekä kaksi lähintä osoitetta koordinaatteineen. Koordinaatit ovat ETRS-TM35FIN-koordinaatijärjestelmässä - ensin itäkoordinaatti (E) ja sitten pohjoiskoordinaatti (N).
Lisää omia kohteita
Kirjautuneena käyttäjänä voit lisätä omia kohteita ja tallentaa ne. Löydät ne myöhemmin
"Omat tiedot" -valikosta sekä Karttatasot-valikosta "Omat karttatasot" -listauksesta. "Omat tiedot" -valikosta voit muuttaa kohteittesi esitystapaa. Karttatasot-valikosta voit vaihtaa omat karttatasosi näkyville tai pois näkyvistä. Voit ladata oman karttatason kohteet GeoJSON-muodossa "Omat tiedot" -valikon kautta.
Lisää piste:
- Valitse Lisää piste -työkalu.
- Piirrä piste klikkaamalla haluamaasi pistettä.
- Jos haluat, piirrä lisää pisteitä.
- Paina Tallenna ja anna kohteelle tiedot.
Lisää viiva:
- Valitse Lisää viiva -työkalu.
- Piirrä viiva klikkaamalla viivan alkupistettä ja taitepisteitä. Vapaamuotoisen viivan piirtämiseksi pidä Shift-näppäin ja hiiren vasen painike pohjassa piirtämisen ajan.
- Lopuksi kaksoisklikkaa viivan päätepistettä tai vapaamuotoista viivaa piirrettäessä vapauta hiiren vasen painike.
- Jos haluat, piirrä lisää viivoja.
- Paina Tallenna ja anna kohteelle tiedot.
Lisää alue:
- Valitse Lisää alue -työkalu.
- Piirrä alue klikkaamalla reunaviivan alkupistettä ja taitepisteitä. Vapaamuotoisen alueen piirtämiseksi pidä Shift-näppäin ja hiiren vasen painike pohjassa piirtämisen ajan.
- Lopuksi kaksoisklikkaa yhtä taitepistettä tai vapaamuotoista aluetta piirrettäessä vapauta hiiren vasen painike.
- Jos haluat, piirrä lisää alueita.
- Paina Tallenna ja anna kohteelle tiedot.
Anna kohteen tiedot:
- Nimi: Anna kohteelle kuvaava nimi.
- Kuvaus: Kuvaile kohdetta lyhyesti.
- Kartalla kohteessa näkyvä teksti: Anna teksti, joka näytetään kohteen vieressä kartalla.
- Linkki lisätietoon: Anna linkki verkkosivulle, jossa on lisätietoa kohteesta.
- Linkki kuvaan: Anna linkki kuvaan kohteesta.
Lopuksi valitse tai luo uusi karttataso, jolle kohde tallennetaan. Kohdetyyppien esitystapaa voit muuttaa "Omat tiedot" -valikon kautta. Valitse pudotusvalikosta haluamasi karttataso ja klikkaa ”Muokkaa karttatasoa”. Uudesta avautuvasta ikkunasta pääset muokkaaman tason tietoja ja tyyliä.
- Pisteet: Määrittele symboli, koko ja väri.
- Viivat: Määrittele tyyli, päätepisteiden ja kulmien muoto, leveys ja väri.
- Alueet: Määrittele reunaviivalle tyyli, kulmien muoto, leveys ja väri sekä alueelle täyttöväri ja täyttökuvio.
Tuo omia aineistoja
Kirjautuneena käyttäjänä voit tuoda oman aineistosi karttatasoksi Paikkatietoikkunaan:
- Valitse "Omien aineistojen tuonti" -työkalu.
- Valitse tiedosto koneeltasi. Tiedoston on oltava shp-, gpx-, gpkg-, kml- tai mif/mid-tiedostomuodossa ja zip-pakattuna. Zip-tiedosto saa sisältää vain yhden karttatason ja sen maksimikoko on 15 Mt. Purettuna tiedoston koko saa olla korkeintaan 225 Mt.
- Anna aineistolle nimi, kuvaus, tietolähde sekä tyylimäärittelyt eri tyyppisille kohteille.
- Klikkaa "Tuo aineisto" -painiketta.
Löydät tuomasi aineiston "Omat tiedot" -valikon Aineistot-välilehden kautta. Karttataso ei näy muille käyttäjille.
Paikanna
Paikanna-työkalulla voit keskittää karttanäkymän omaan sijaintiisi, jos olet sallinut Paikkatietoikkunan selvittää sijaintisi. Työkalu löytyy karttanäkymän oikeasta laidasta mittakaavasäätimen alta.
Koordinaatit
Koordinaattityökalu löytyy karttanäkymän oikeasta laidasta mittakaavasäätimen alta.
Työkalu näyttää oletuksena karttanäkymän keskipisteen ETRS-TM35FIN -tasokoordinaatit sekä hätäpuheluissa suositeltavat maantieteelliset WGS84-koordinaatit. Valitsemalla koordinaatistoksi "ETRS89 maantieteelliset (~WGS84)" näet maantieteelliset koordinaatit myös muodossa desimaaleina (esim. "Lat: 66.50558, Lon: 25.72545").
Koordinaattityökalulla voit lisäksi:
- Klikata pistettä kartalla, jolloin näet kyseisen pisteen koordinaatit.
- Syöttää koordinaatit ja keskittää kartan niiden mukaiseen pisteeseen.
- Klikata valintaruudun "Näytä hiiren kursorin koordinaatit", jolloin koordinaatit vaihtuvat hiiren liikkeen mukaan.
- Lisätä kartalle merkinnän koordinaattien mukaiseen pisteeseen "Lisää merkintä"-painikkeella. Merkinnät saa poistettua kartalta valitsemalla vasemmalta alhaalta Tee karttamerkintä, Poista kaikki merkinnät.
- Valita pudotusvalikosta koordinaatiston, jossa haluat nähdä koordinaatit.
- Muuntaa syöttämiäsi koordinaatteja. Tämä onnistuu valitsemalla ensin lähtökoordinaatisto pudotusvalikosta, syöttämällä koordinaatit kyseisessä muodossa ja vaihtamalla sitten koordinaatisto pudotusvalikosta siihen, johon haluat muuntaa.
Palauta pohjoinen ylös
Karttaa voit pyörittää painamalla ALT- ja SHIFT-näppäimen pohjaan ja raahaamalla samalla karttaa hiirellä. Voit palauttaa kartan oletusasentoon, eli karttapohjoinen ylös, oikean laidan kompassinuolipainikkeesta.

