Hur kan jag lägga till kartlager i kartvyn i Paikkatietoikkuna? I denna anvisning kan du läsa hur du lägger till kartlager, hur du ändrar på inställningarna för kartlager och hur du tar fram information om olika objekt på kartlagret.
Återvänd till webbsidan "Bruksanvisningar för Geodataportalen Paikkatietoikkuna".

Bild. Du kan lägga flera kartlager på varandra och skapa en helt ny vy.
Lägg till kartlager i kartvyn
Tillgängliga kartlager finns i menyn Kartlager. Du kan söka kartlager på ett av följande sätt:
- Bläddra kartlager enligt tema.
- Bläddra kartlager enligt dataproducent. Dataproducenten är den organisation som producerat kartlagret.
- Skriv ett sökord i textfältet. Sökordet kan vara datamaterialets namn, dataproducentens namn eller nyckelord. Du kan bryta av sökordet med en asterisk (*).
Genom att klicka på knapparna i övre kanten kan du välja om du endast vill se en del av kartlagren på listan:
- Nyaste: Senast uppdaterade kartlager
- Vektorlager: Kartlager med objektuppgifter där objekten kan ingå i en geodataanalys.
- Får publiceras: Kartlager som kan användas i inbäddade kartor som publiceras med hjälp av funktionen Definiera karta.
Bredvid varje kartlager finns följande symboler:
| Tillgänglighet: Om symbolen är grön, är kartlagret tillgängligt. | |
| Typ: Uppgift om kartlagrets typ. Nedan finns en beskrivning av de typer som finns.. | |
| Mera information: Länk till metadata som beskriver kartlagret. Metadata innehåller information om kartlagrets täckning, uppdateringsfrekvens och datainnehåll. |
Kartlagren kan vara av olika slag:
| Kartlager (WMS): Kartlager som består av kartbilder. | |
| Kartlager (WMTS) | |
| Dataprodukt (WFS): Kartlager som innehåller objektuppgifter. | |
| Indikator: Kartlager som innehåller statistiska data och som används via funktionen Tematiska kartor. | |
|
Analysnivå: Kartlager som innehåller resultatet av analyser. Du kan skapa analysnivåer med hjälp av funktionen Analys. |
Valda kartlager
I menyn Valda kartlager kan du se de kartlager du valt och justera deras inställningar och ändra deras ordning.
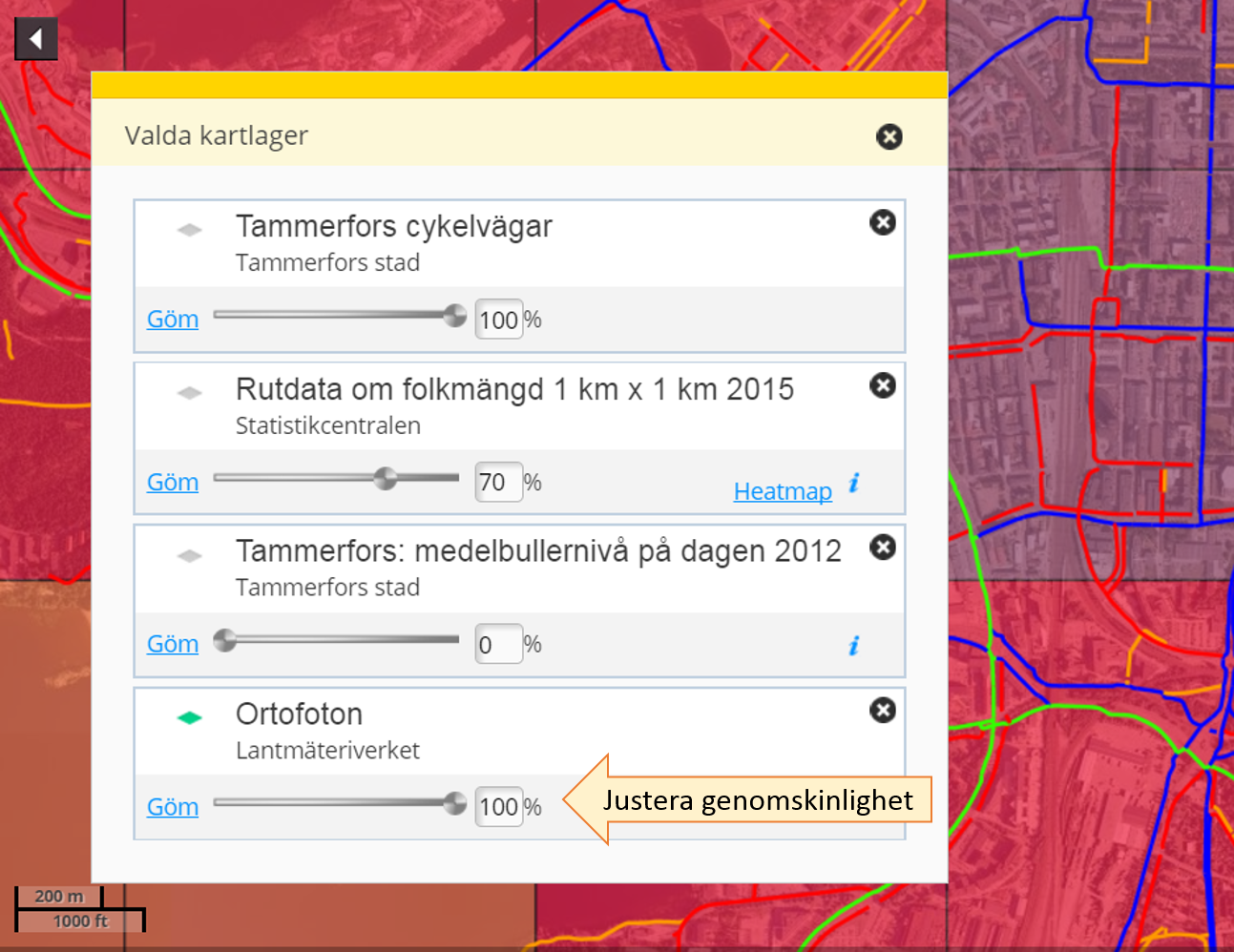
Bild. De valda kartlagrens inställningar syns vid respektive kartlager.
De valda kartlagren visas på en lista. Överst på listan finns det kartlager som ligger överst i kartfönstret. Du kan ändra kartlagrens ordningsföljd i kartfönstret genom att dra dem uppåt eller nedåt på listan.
Genom att justera kartlagrens opacitet kan du påverka hur väl de underliggande kartlagren syns genom ett kartlager som ligger på dem. För vissa kartlager kan du även välja stilen. Du kan även gömma vissa kartlager.
I menyn Valda kartlager kan du även kontrollera om kartlagret du valt kan publiceras på din egen webbplats med hjälp av funktionen Definiera karta.
Objektsuppgifter
Om en dataprodukt (ett datamaterial) innehåller objektsuppgifter kan du via menyn Valda kartlager även titta på objektsuppgifterna.
Du kan även ta en titt på objektsuppgifterna genom att klicka på länken Objektuppgifter som finns under skalverktyget. Du kan också titta på information om ett objekt genom att klicka på en punkt på kartan. I fönstret som öppnas visas alla egenskapsuppgifter för denna punkt på de kartlager som innehåller objektuppgifter.
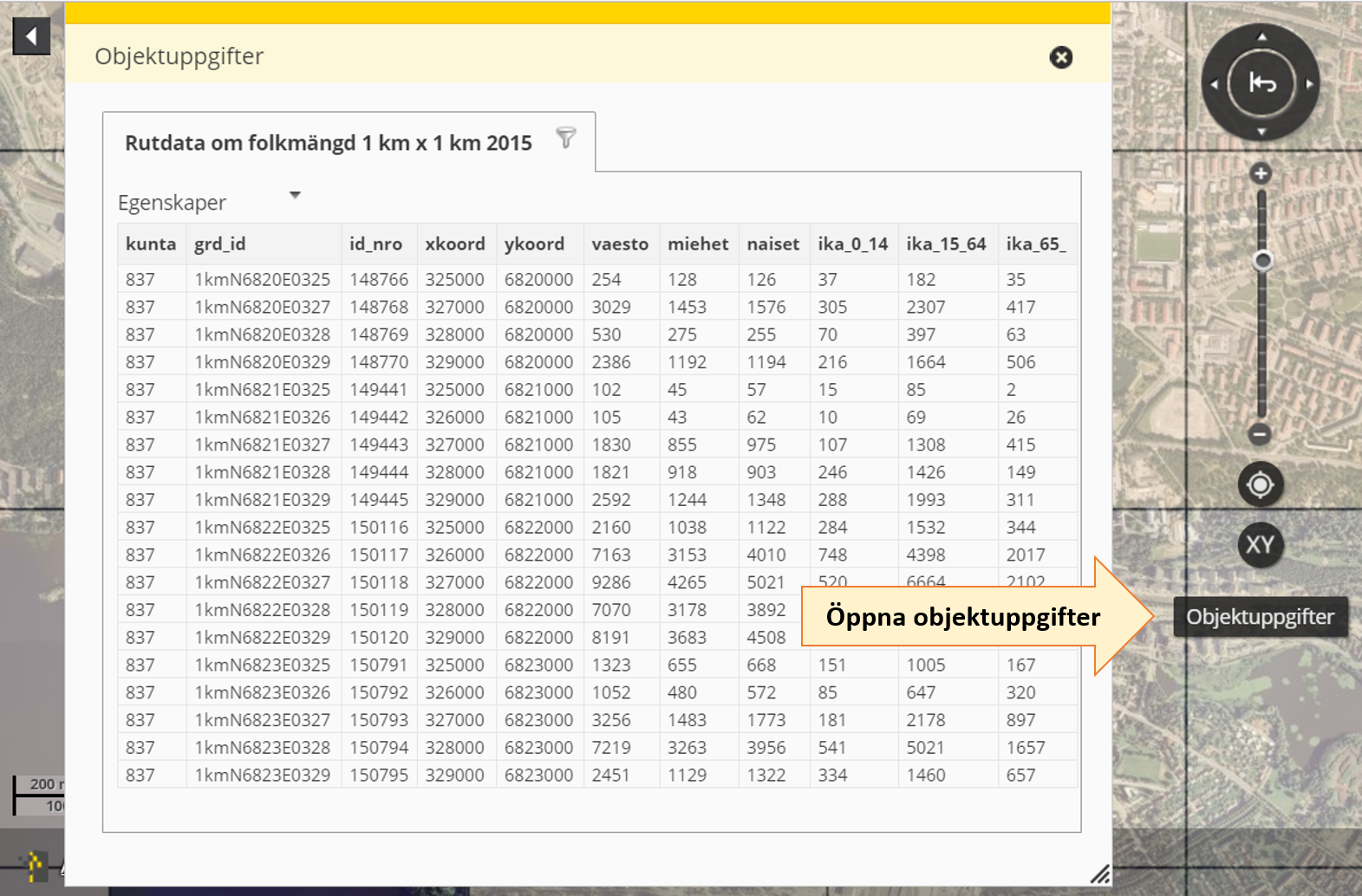
Bild. Objektuppgifter för de valda kartlagren visas i en tabell som öppnas då du klickar på knappen Objektuppgifter till höger på kartvyn.
I tabellen över objektuppgifter finns respektive kartlager som innehåller de objektuppgifter du valt på en egen flik. I tabellen finns alla objekt på ett kartlager som syns i kartvyn och egenskapsuppifterna för dessa objekt. Du kan sortera egenskapsuppgifterna genom att klicka på kolumnens rubrik.
Du kan välja objekt genom att klicka på dem antingen på kartan eller i tabellen. Valda objekt markeras med gul färg i tabellen, och på motsvarande sätt på kartan. Du kan också välja flera objekt genom att hålla CTRL-tangenten nedtryckt medan du klickar.
Du kan spara objektuppgifter på din egen dator antingen i en Excel-tabell eller en CSV-fil. Klicka på "Export av datamaterial", välj de alternativ du önskar och klicka på "Exportera".
Kartförklaringar
Du kan se kartförklaringarna för valda kartlager i menyn Förklaringar. I förklaringarna förklaras betydelsen av de karttecken och färger som används på kartan. Genom att klicka på knappen (i) kan du se kartlagrets metadata. Endast en del av kartlagren har förklaringar.
Värmekarta
Med hjälp av en värmekarta, eller heatmap, anges hur frekvensen av vissa objekt varierar på olika områden viktad med olika egenskapsuppgifter.
Värmekartan används i Paikkatietoikkuna bland annat på följande WMS-kartlager från Statistikcentralen. Dessa kartlager har märkts med symbolen (i) i listan över kartlager.
- Rutdata om folkmängd 1 km x 1 km (som rutmittpunkter)
- Vägtrafikolyckor
- Läroanstalter
Vi tar Vägtrafikolyckor som ett exempel. På nedanstående bild finns en värmekarta som beskriver antalet vägtrafikolyckor på olika områden. Områden där det förekommer många olyckor visas i gul färg. Områden där det förekommer färre olyckor visas i röd färg. Områden där det förekommer endast ett litet antal olyckor visas i blå färg. Områden där det inte har skett några olyckor alls har ingen färg. Olycksplatserna har märkts ut med trianglar.
Gör så här för att använda värmekartan i Paikkatietoikkuna.
- Välj ett lämpligt kartlager från listan.
- Från menyn Valda kartlager, välj kartlagret och klicka på "Värmekarta".
- Definiera inställningarna för din värmekarta (se nedan) och klicka på OK.
- Värmekartan visas på kartan. Du kan använda värmekartan på samma sätt som andra kartlager.
Värmekartans inställningar:
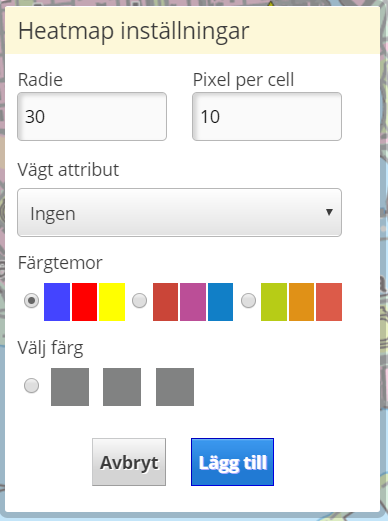
- Radie: Avstånd inom vilket objekten hämtas. Avståndet anges i pixlar.
- Antalet pixlar per cell: Upplösning för beräkning av värmekartan. Standardvärdet är 1. Ett större värde ger bättre prestanda, men den visuella presentationen blir mindre detaljerad.
- Viktat attribut: Välj det attribut, vars täthet du vill visa på kartan. En beskrivning av variablerna finns i kartlagrets metadata.
- Färgteman: Välj ett färgtema för värmekartan. För respektive färgtema visas den färg som anger det största antalet objekt längst till höger. Färgen längst till vänster används på områden där det valda objektet förekommer minst.
- Välj färger: Välj detta alternativ om du vill definiera färgtemat själv. Klicka på kvadraten så öppnas ett verktyg för val av färg.

